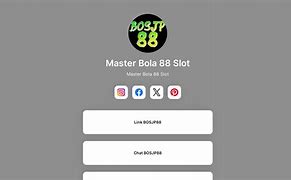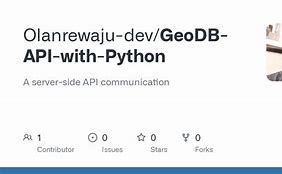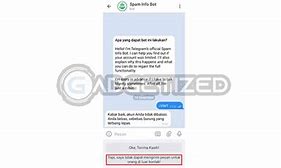
Matikan dan Hidupkan Kembali AirDrop
Jika AirDrop tetap bermasalah, matikan fitur AirDrop selama beberapa detik dan hidupkan kembali.
Terkadang, langkah ini bisa menjadi solusi transfer data dengan membantu menyegarkan koneksi serta memperbaiki gangguan sementara.
Pastikan bahwa baterai perangkat Anda memiliki daya yang cukup.
AirDrop mungkin tidak berfungsi dengan baik jika baterai dalam kondisi lemah. Oleh karena itu, pastikan perangkat Anda terisi daya setidaknya 50 persen sebelum transfer data.
Atur visibilitas AirDrop iPhone secara tepat
Keterbacaan atau visibilitas AirDrop iPhone bisa diatur sesuai dengan kebutuhan pengguna. AirDrop bisa diatur untuk dinonaktifkan secara total, sehingga tidak bisa menerima file dari pengguna lain, yang berarti juga iPhone jadi tidak bisa terdeteksi.
Kemudian, AirDrop juga bisa diatur untuk bisa terbaca oleh semua pengguna atau hanya pengguna yang berada dalam daftar kontak. Adapun menu AirDrop di iPhone bisa dijumpai lewat opsi “Umum” pada menu “Settings”.
Baca juga: iPhone atau Macbook Hilang, Apa yang Harus Dilakukan?
Ketika visibilitas diatur untuk semua pengguna maka AirDrop iPhone bisa terdeteksi dan terbaca oleh orang lain yang bukan berada dalam daftar kontak. Demikian cara memperbaiki AirDrop iPhone yang tidak muncul, semoga bermanfaat.
Pastikan koneksi WiFi dan Bluetooth telah aktif
Aktifkan AirDrop dengan Benar
Pastikan AirDrop diaktifkan pada perangkat Anda.
Caranya, silahkan buka Pengaturan, pilih “AirDrop,” dan pastikan opsi “Semua orang” atau “Kontak saja”. Silahkan pilih sesuai dengan kebutuhan Anda.
Update Sistem Operasi
Sistem operasi yang sudah usang juga bisa menimbulkan masalah saat transfer data lewat AirDrop.
Bug pada versi sistem operasi yang lama lah yang bisa menjadi penyebab masalah itu. Jadi, pastikan perangkat Anda menjalankan versi terbaru iOS atau macOS dengan melakukan pembaruan sistem.
Dekatkan perangkat Apple saat berbagi data via AirDrop
Saat memulai berbagi data, pastikan dua perangkat Apple dalam jarak yang berdekatan. Koneksi WiFi dan Bluetooth perangkat Apple idealnya dapat beroperasi hingga jarak maksimal kira-kira 10 meter tanpa ada penghalang.
Pastikan jarak antar perangkat saling berdekatan
Saat ingin berbagi file via AirDrop, iPhone akan mendeteksi perangkat lain dulu. Bila perangkat saling berjauhan dan terhalang oleh objek tertentu maka proses pertautan akan gagal.
Dengan demikian, pastikan jarak antar perangkat saling berdekatan. Dikutip dari laman resmi Apple, koneksi WiFi dan Bluetooth perangkat bisa saling terhubung dengan lancar idealnya berada pada jarak maksimal 10 meter.
Periksa Koneksi Bluetooth dan Wi-Fi
Langkah pertama untuk mengatasi masalah tersebut yaitu memastikan Bluetooth dan Wi-Fi sudah nyala.
AirDrop menggunakan keduanya untuk mentransfer data. Jadi, pastikan perangkat juga terhubung ke jaringan Wi-Fi yang sama.
Aktifkan visibiltas AirDrop
Baca juga: 3 Cara Membuat Apple ID atau iCloud via iPhone, Macbook, dan Website
Cukup mudah bukan untuk mengatasi AirDrop tidak bisa menerima data? Demikianlah penjelasan seputar cara mengatasi AirDrop tidak bisa menerima data di iPhone, iPad, dan Macbook, semoga bermanfaat.
SERAYUNEWS – AirDrop menjadi salah satu fitur unggulan pada perangkat Apple yang memungkinkan pengguna mentransfer data secara cepat dan mudah.
Namun, terkadang pengguna menghadapi masalah ketika AirDrop tidak menerima data dengan lancar.
Lantas, bagaimana cara mengatasi AirDrop tidak bisa menerima data di iPhone?
Untuk menjawab pertanyaan tersebut, maka silahkan perhatikan beberapa poin penting berikut ini.
Pastikan koneksi WiFi dan Bluetooth aktif
Karena AirDrop bekerja menggunakan koneksi WiFi dan Bluetooth, Anda perlu memastikan bahwa dua fitur tersebut telah aktif. Caranya, usap layar dari ujung atas ke bawah untuk membuka menu pengaturan cepat dan lihat ikon dua fitur tersebut dalam kondisi aktif.